Related Post:
Mengedit gambar dengan Photoshop, seperti membuat kliping
Diarsipkan dalam kategori: Petunjuk Photoshop, Tutorial Photoshop Dasar tanggal: 16 November 2007 oleh Mbah Dewo Seperti membuat kliping, kira-kira memang seperti itulah yang dilakukan saat kita mengolah gambar dengan photoshop. Tapi bukan “kliping” yang nama makanan, ataupun orang manggut2 kepalanya. Seperti kliping disini yang saya maksudkan adalah menempelkan gambar di kertas lain, baik kertas kosong ataupun bergambar. Jadi saat kita mengolah gambar dengan photoshop, ada sebuah prinsip yang sebaiknya kita punyai. Prinsip tersebut adalah:
Seperti membuat kliping, kira-kira memang seperti itulah yang dilakukan saat kita mengolah gambar dengan photoshop. Tapi bukan “kliping” yang nama makanan, ataupun orang manggut2 kepalanya. Seperti kliping disini yang saya maksudkan adalah menempelkan gambar di kertas lain, baik kertas kosong ataupun bergambar. Jadi saat kita mengolah gambar dengan photoshop, ada sebuah prinsip yang sebaiknya kita punyai. Prinsip tersebut adalah:Jangan menganggap bahwa gambar tersebut berada di monitor komputer dan susah dirubah-rubah. Anggaplah bahwa gambar tersebut sebuah kertas yang gampang dipotong-potong, ditempelkan lagi, maupun difotokopi.Tulisan/kata-kata ini biasanya selalu saya tekankan bagi siswa-siswa saya, dan kalau tidak salah sudah pernah saya tulis, tapi saya lupa dalam postingan yang mana, mungkin dalam blog yang pernah saya buat di Wordpress dulu.
Sebagai contoh, saya mempunyai dua buah gambar. Yang satu fotoku sendiri, akan kuganti background-nya dengan gambar kedua.

Gambar kedua ini adalah gambar pemandangan yang saya sendiri tidak jelas sumbernya, dapatnya dari koleksi di cd gambar-gambar, jadi nggak bisa nyebutin asal gambar dari mana (semoga tidak dianggap melanggar DMCA).

Ingat dengan tulisan saya yang diatas, anggaplah dua gambar tersebut adalah sebuah kertas yang bisa Anda gunting, robek, diremas-remas,
Andaikan foto tersebut sebuah kertas, tentu akan Anda gunting dan kemudian Anda tempelkan pada gambar pemandangan bukan? Dengan metode yang hampir sama akan kita lakukan menggunakan photoshop. Foto tersebut kita “gunting” *) kemudian ditempelkan pada gambar pemandangan menggunakan “lem” *)
- *) Gunting disini yang saya maksudkan adalah tools untuk melakukan seleksi, misalnya lasso, magic wand, marque, pen tool, layer mask, dan lain-lainnya. “Gunting” bisa bermacam-macam, yang lebih rumit adalah bagaimana cara menggunting yang bagus dan jenis gunting apa yang cocok digunakan. Tentunya kita tidak akan menggunting kain dengan gunting seng, begitu juga sebaliknya.
*) Lem yang saya maksudkan adalah Menu Layer > Flatten Image.

Dalam contoh gambar diatas, saya menggunakan lasso tool untuk “menggunting” foto tersebut. Setelah terbuat sebuah area guntingan/potongan, gambar tersebut kemudian dipindah ke gambar pemandangan yang akan digunakan sebagai background, menggunakan Move Tools.
Berikut ini adalah foto yang sudah dipasang pada background-nya.

Letak foto masih bisa digeser-geser karena belum “dilem”. Perubahan gambar yang Anda lakukan juga tidak akan mempengaruhi gambar-gambar yang lain, karena gambar ini terletak dalam layer yang berbeda. Untuk mengetahui tentang layer-nya, bisa dilihat pada palet layer. Letak palet ini ada di sudut kiri bawah tampilan program Photoshop.
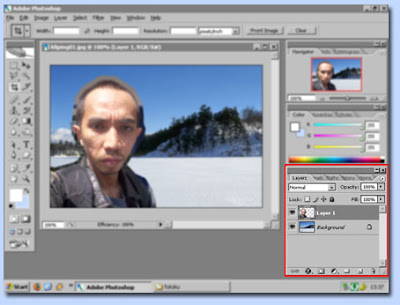
Dalam gambar dibawah ini, bisa dilihat bahwa ada dua buah layer.

Layer yang pertama adalah foto yang sudah digunting, sedangkan layer yang kedua adalah gambar pemandangan. Layer yang berada di atas akan menutupi layer yang berada di bawahnya. Jika kedua gambar tersebut dilihat dari samping, maka kira-kira posisinya akan seperti gambar di bawah ini.

Dalam sebuah file yang Anda kerjakan dengan Photoshop, bisa lebih dari dua layer, Anda bisa menggunakan banyak layer sekaligus. Jika semua layer akan Anda gabung, bisa dilakukan dengan memilih menu Layer > Flatten Image. Tentang palet Layer secara lebih luas akan saya bahas dalam posting berikutnya.

Tidak ada komentar:
Posting Komentar